HPE ProLiant の Gen 10 サーバー(ML350)を初めてセットアップしたので、セットアップ手順や Gen 9 との違い、留意点などをつらつら書いて行く。
セットアップ手順
Intelligent Provisioning 初期セットアップ
※スクリーンショットを取得する為、iLOの設定は先に終わらせてます。
①立ち上がり時、[F10]キーを押下し、「Intelligent Provisioning」を起動させる。

②表示されたメニューから「Intelligent Provisioning」を選択する。
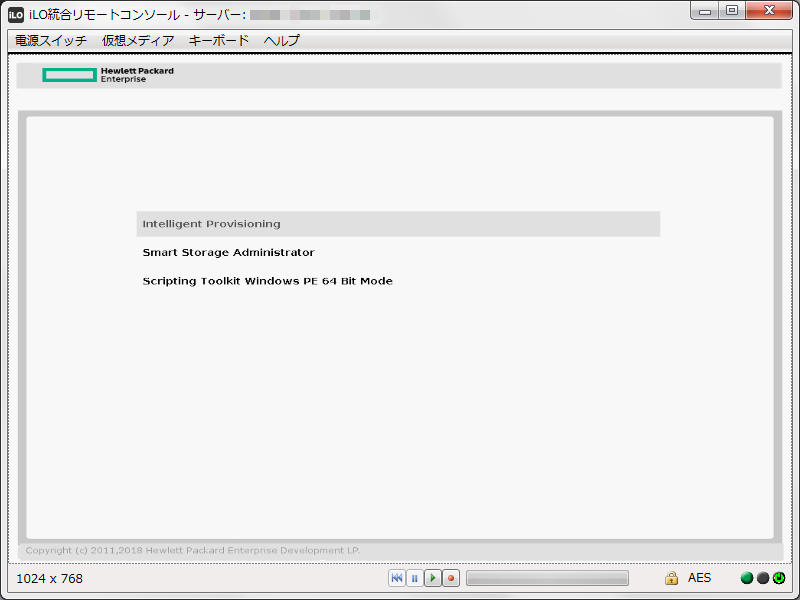
③[初期セットアップウィザード]ボタンを押下する。
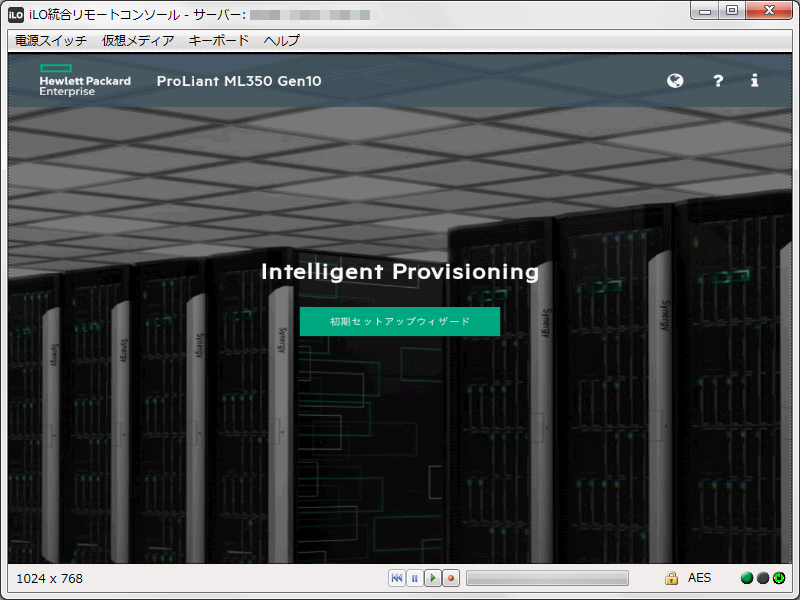
④自身の環境に合わせて、項目を選択し、[次へ]を押下する。
⑤「Intelligent Provisioning EULAを承認」を✔︎し、[次へ]を押下する。
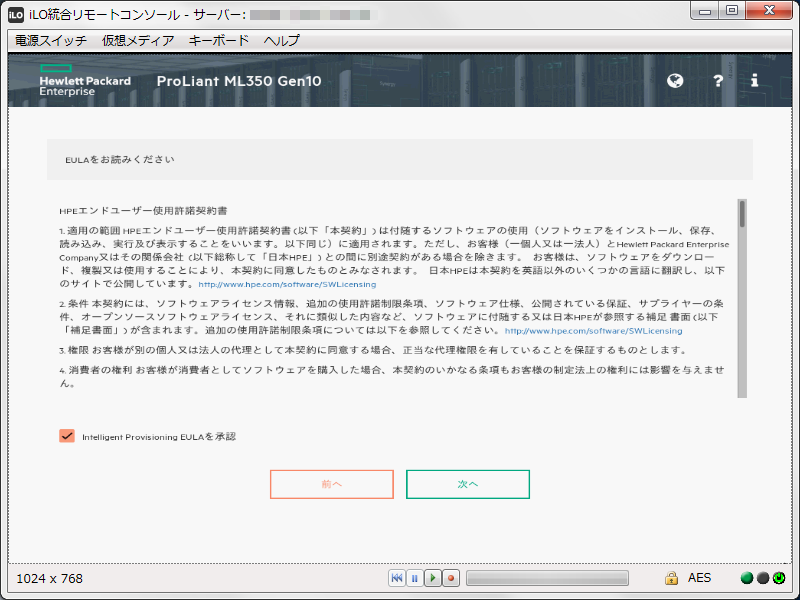
⑥要件に合わせて、項目を選択し、[次へ]ボタンを押下する。

⑦必要な場合、各ネットワーク項目を入力し、[次へ]ボタンを押下する。
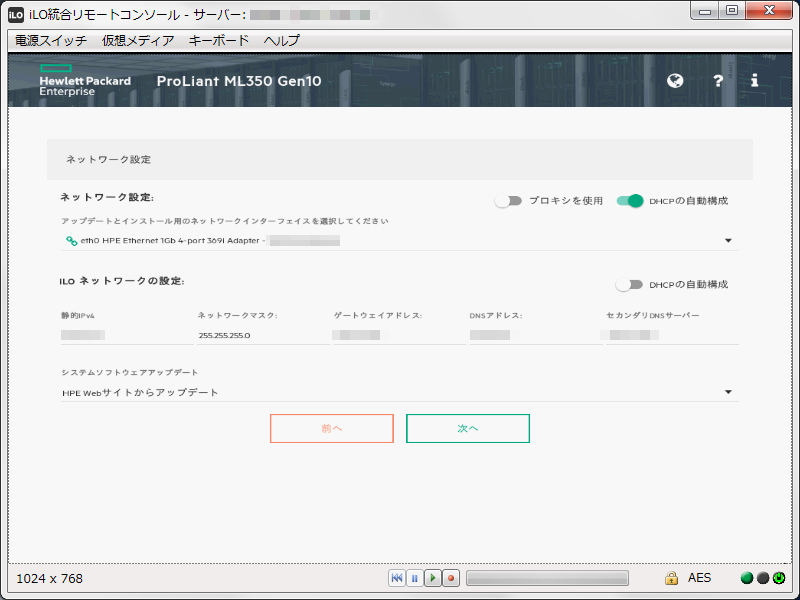
⑧確認ダイアログが表示されるので、良ければ、[はい]ボタンを押下する。
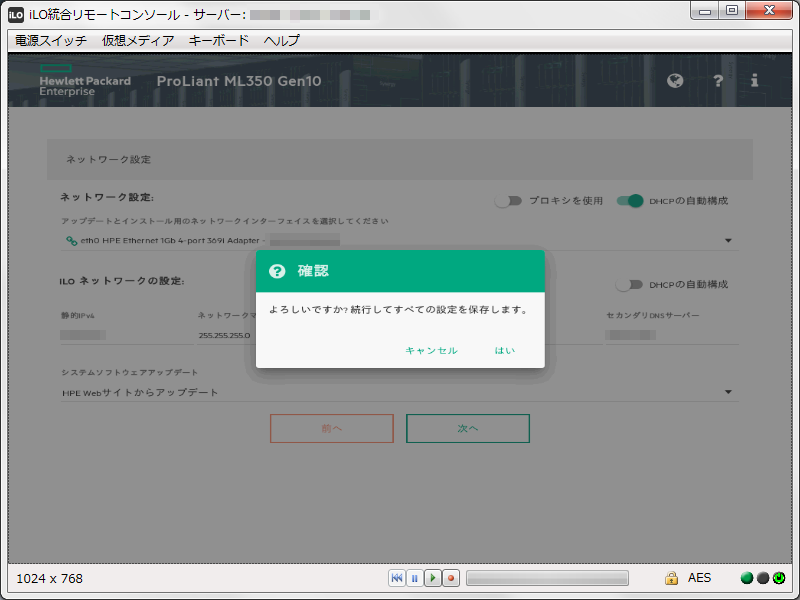
RAID構成
人それぞれ好みの手順があると思いますが、当方はとりあえずRAIDの構成から行います。
①Intelligent Provisioning のトップメニューから[メンテナンスの実行]ボタンを押下する。

②[RAIDの構成]アイコンをクリックする。
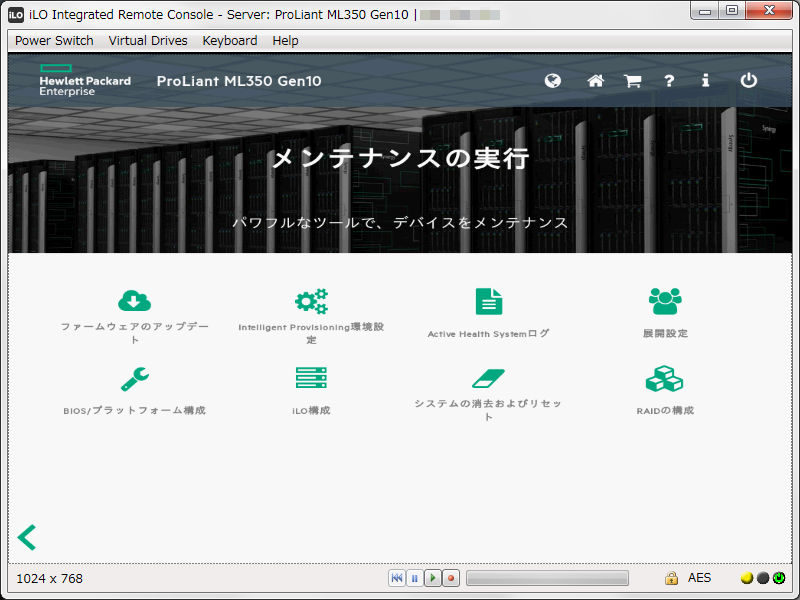
③(見慣れた)Smart Storage Administrator が起動するので、設定したい Smart アレイコントローラー(今回の場合、「HPE Smart Array P408i-a SR Gen10」)を選択する。

④[構成]ボタンを押下する。

⑤[アレイの作成]ボタンを押下する。

⑥アレイの対象となる物理ドライブを選択し、[アレイの作成]ボタンを押下する。
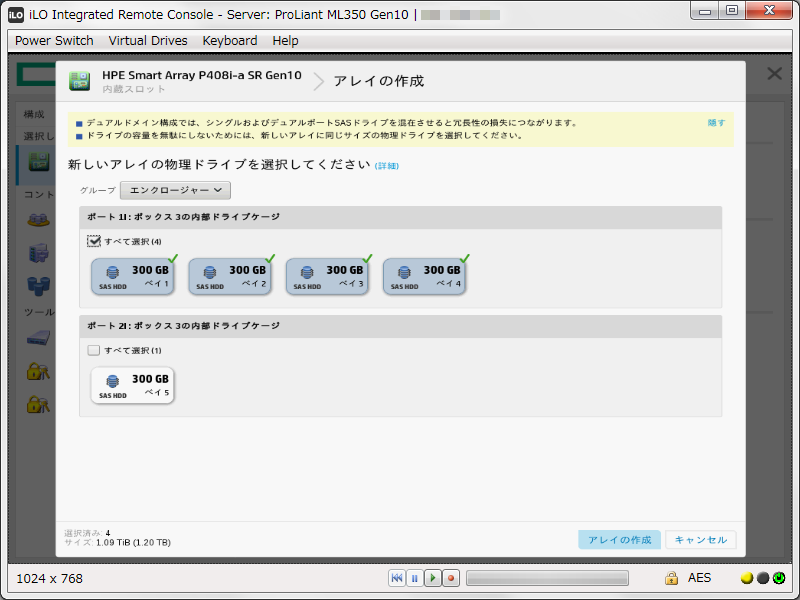
⑦初めて見たメッセージで何のこっちゃですが、混合モードポートに繋がっている物理ドライブをアレイに含めようとすると、このメッセージが表示される(多分)。
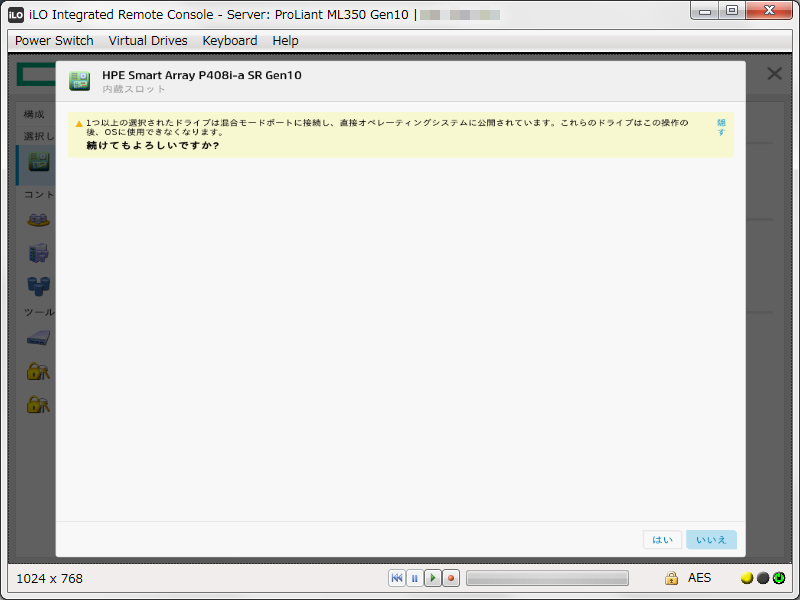
⑧RAIDレベルを選択(今回はRAID 5)し、[論理ドライブの作成]ボタンを押下する。

⑨物理ドライブの残り1本をホットスペアにするので、[スペアドライブの管理]ボタンを押下する。
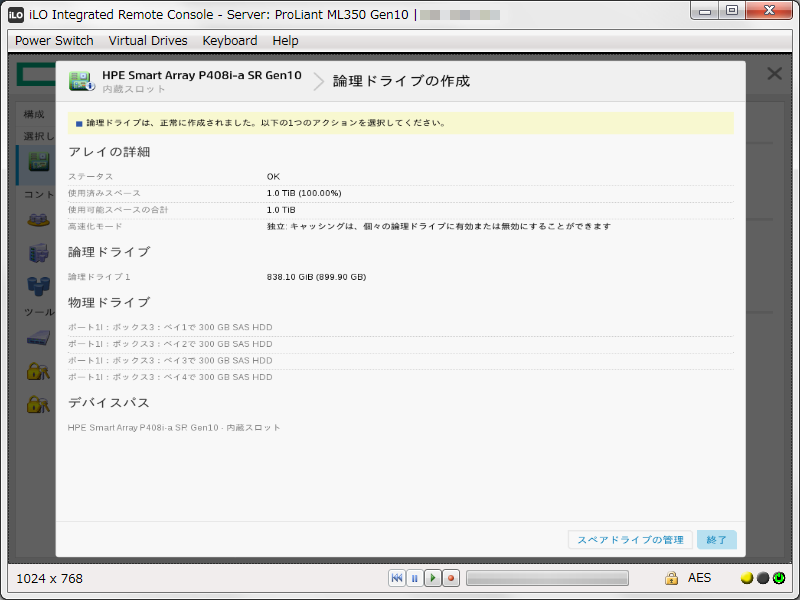
⑩スペアドライブにする物理ドライブとスペアドライブタイプ(個人的には専用スペアドライブ推し)を選択し、[保存]ボタンを押下する。

⑪[はい]ボタンを押下する。
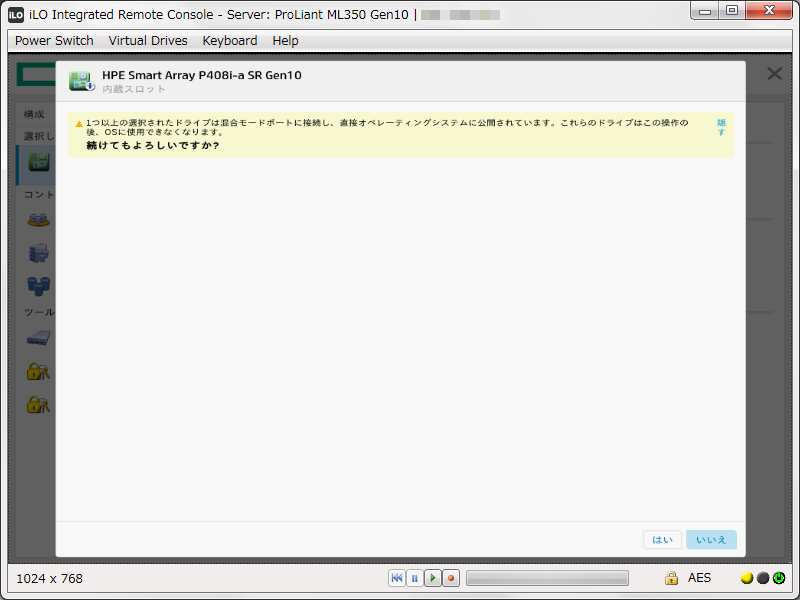
⑫スペアドライブも設定できたので、[終了]ボタンを押下する。
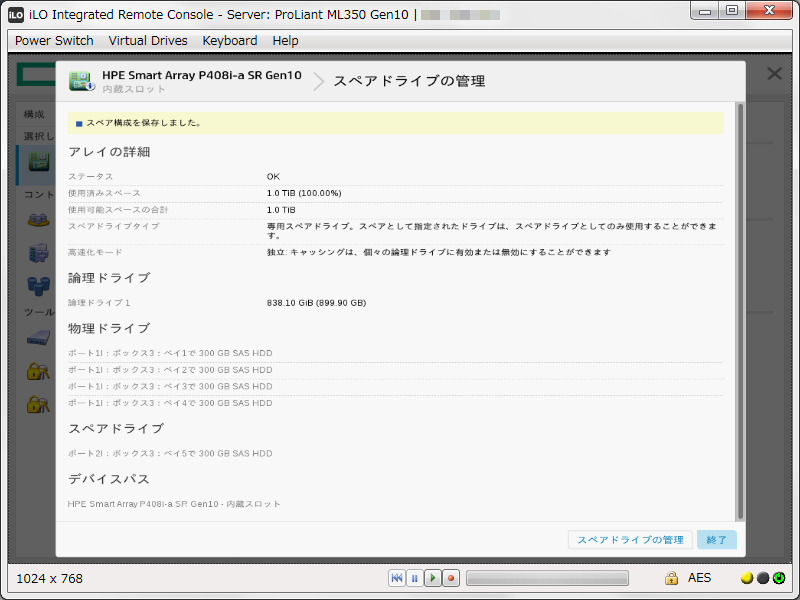
⑬RAIDの構成が完了したので、左上の×で Smart Storage Administrator を終わらせる。
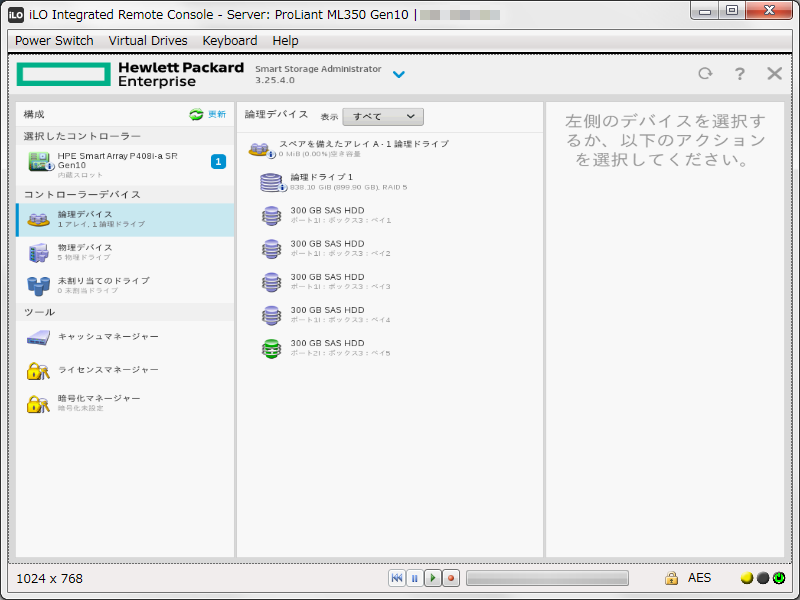
⑭確認メッセージでは、[OK]ボタンを押下する。
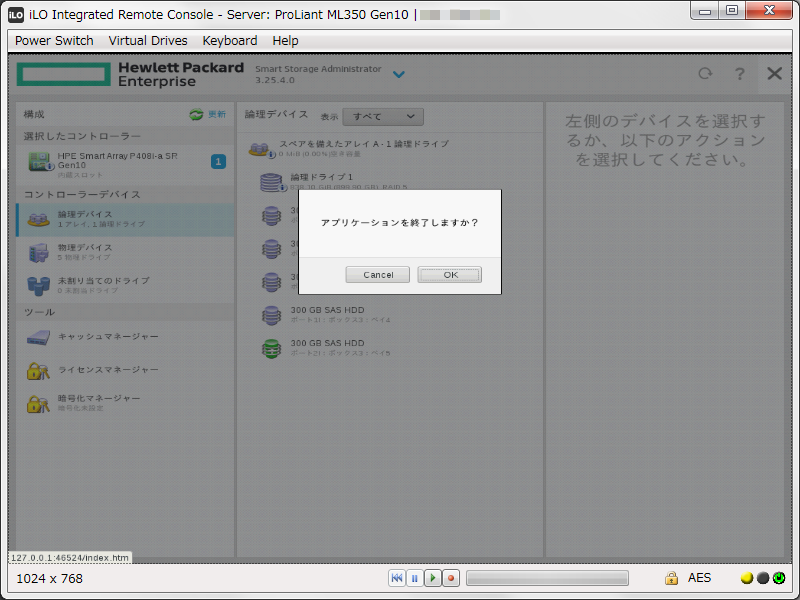
OSインストール
①Intelligent Provisioning のトップメニューから[EXPRESS OS INSTALL]ボタンを押下する。

②各項目を選択し、[次へ]ボタンを押下します。
- RAID構成・・・事前に作成したので「現在の設定の維持」
- コントローラー・・・OSインストール先ディスクが接続されているコントローラー
- ディスク・・・OSインストール先ディスク(※先のRAID構成で作成した内容と違うと思われた方は鋭い)
- ファームウェアアップデートの施行・・・事前にネットワーク情報を設定しているか等によると思うが、後で「Service Pack for ProLiant(SPP)」のメディアを使用して実施した方が楽なような気がする
- インストール方法・・・楽をしたいので「自動インストール」
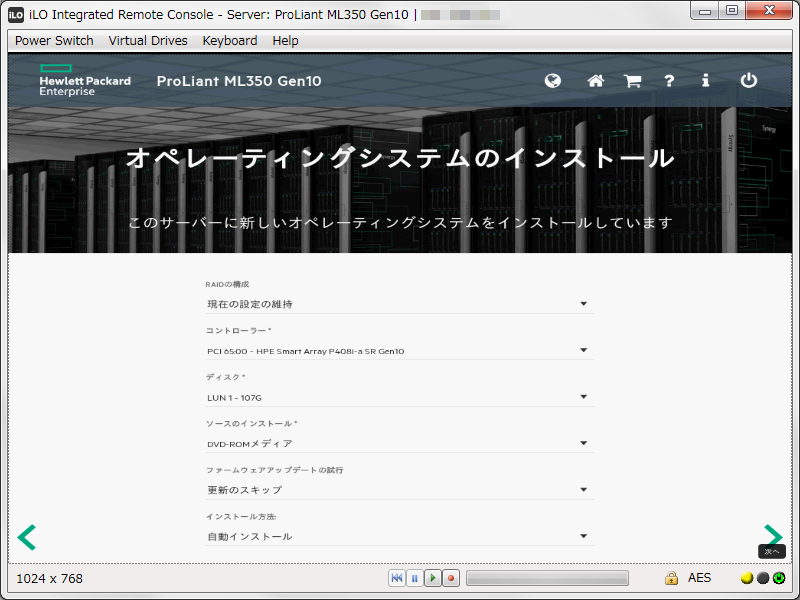
③メディアソースのチェックが完了したら、[>](次へ)をクリックする。

④OSのインストールパラメータを入力し、[>](次へ)をクリックする。
- 以前は「Hyper-Vロールをこのシステムにインストール」、「Windowsファイアウォールの有効化」などのスイッチは無かったように思う。「Windowsファイアウォールはともかく、「Hyper-Vロールをこのシステムにインストール」はこの場で選択しない方が良いと考える。
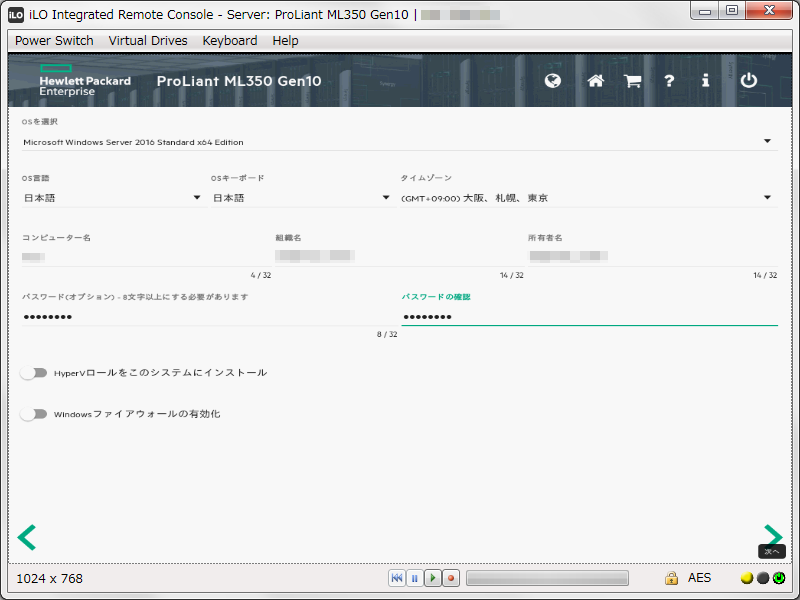
⑤インストール設定に問題なければ、[>](次へ)をクリックする。
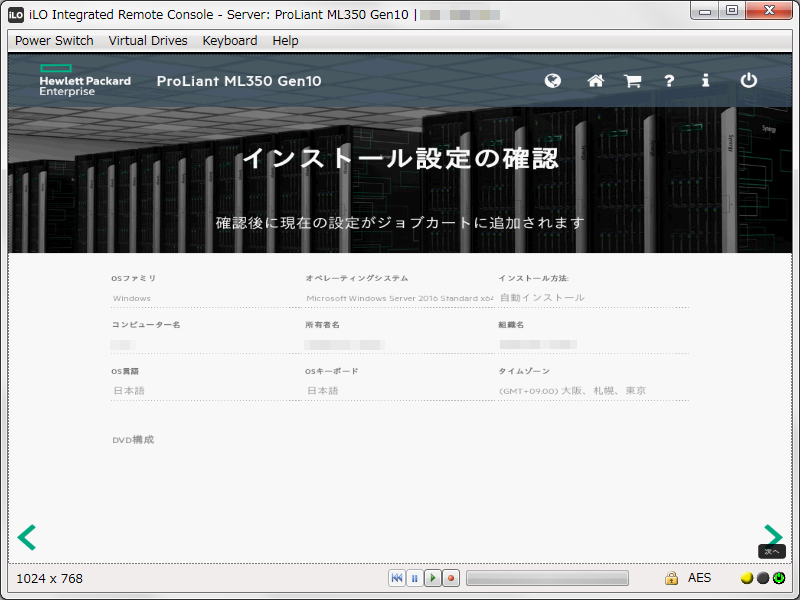
⑥一瞬「ジョブって?」となったが、OSのインストール以外に行う作業は無いので[すぐに起動]ボタンを押下し、「Express OS install」ジョブを始める。
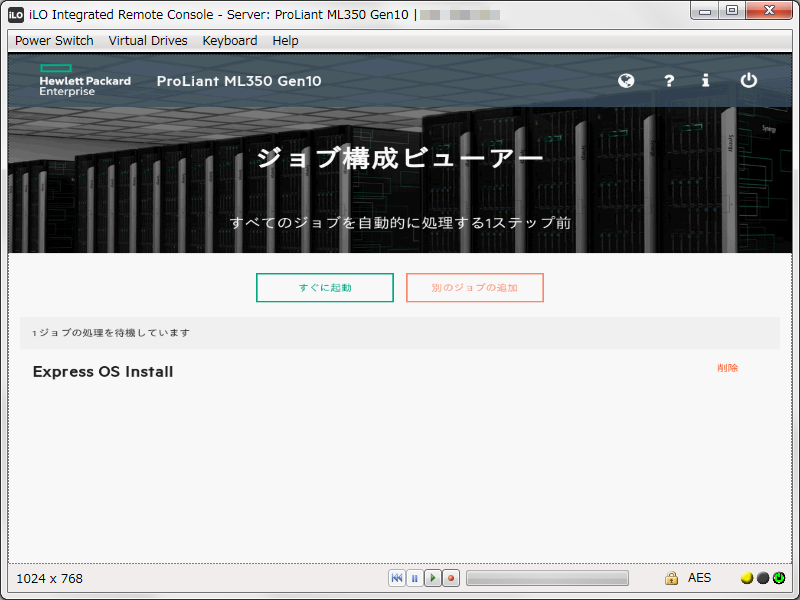
⑦OSのインストールが始まるので、しばし待つ。
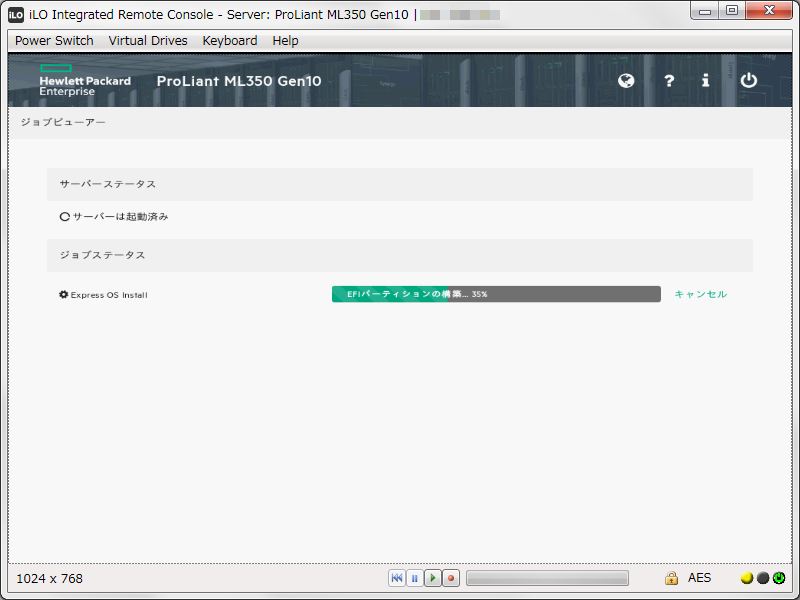
⑧自動でサーバーが再起動し、何かしらの処理が行われた後、Windows のライセンス認証ダイアログが表示されるので、「同意します」に✔︎を入れ、[次へ]ボタンを押下する。
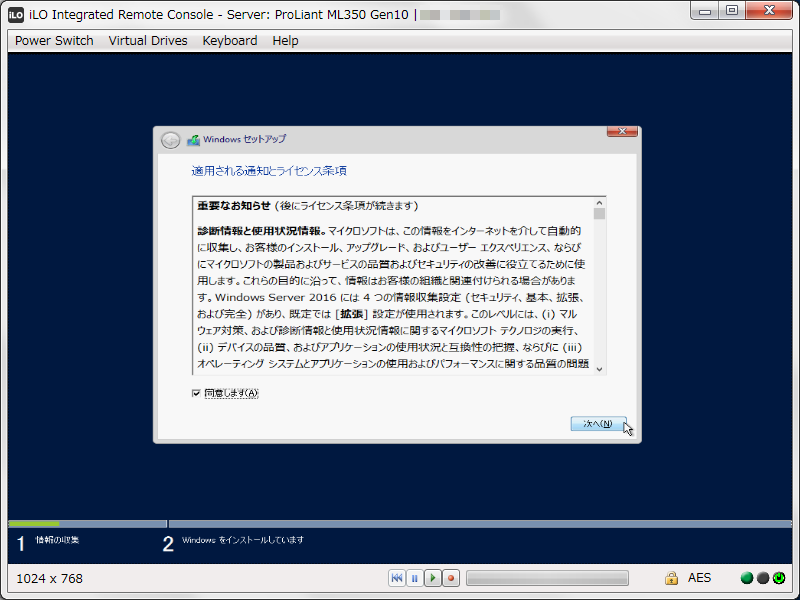
⑨通常の Windows セットアップが始まるので、しばし待つ。
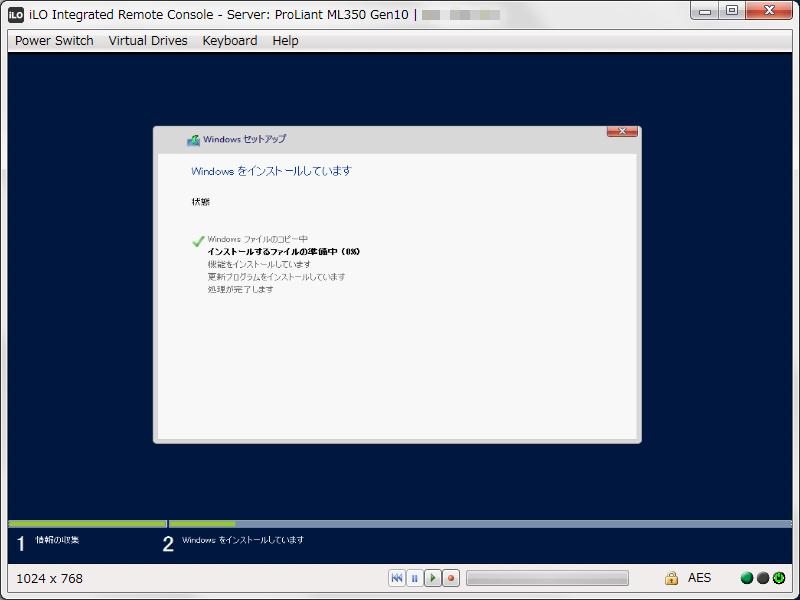
⑩再起動後、Windows Server 2016 のログイン画面が表示されるので、ログインする。

⑪ログイン直後、HPE独自のセットアップ処理が走るので、しばし待つ。
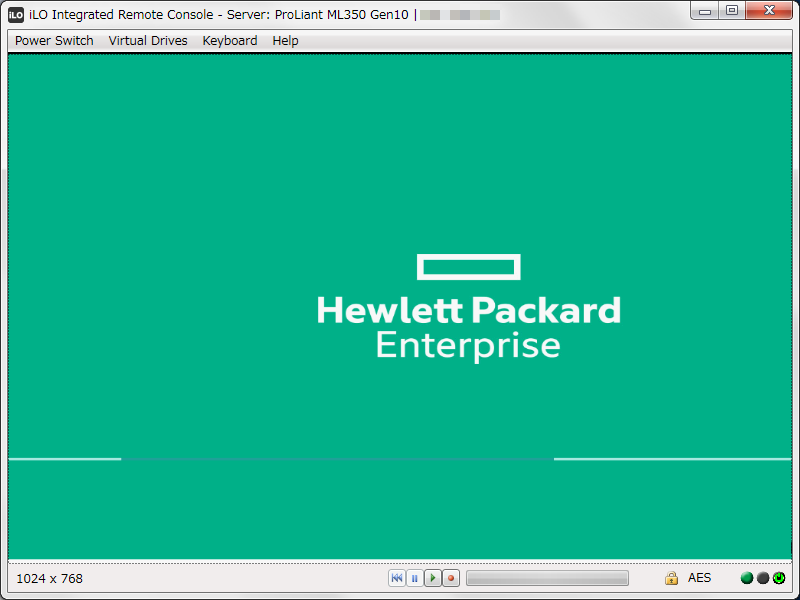
⑫OSインストール完了。
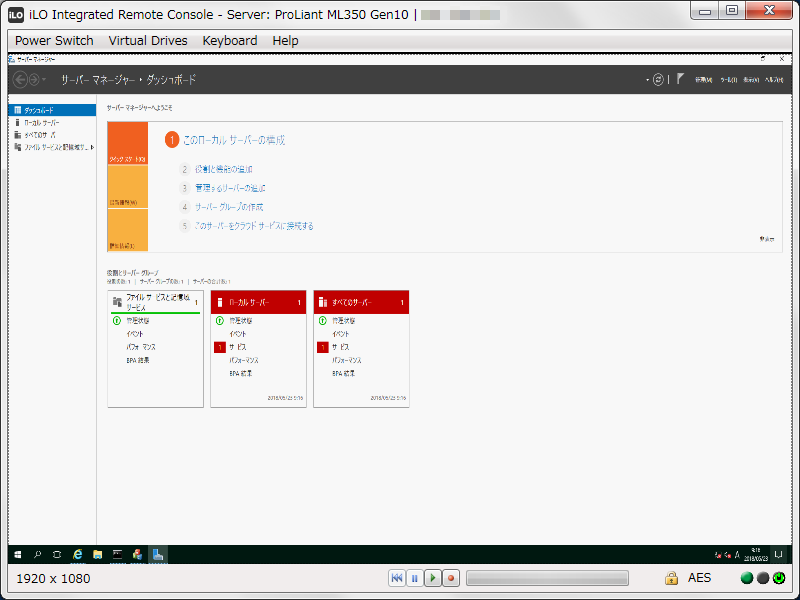
TIPS
ディスクの管理に謎の(メディアなし)リムーバブルドライブが?

⇨Gen 10 サーバー内蔵の「Internal SD Card Slot」の可能性がある。RBSUで該当項目があった場合、無効にする。
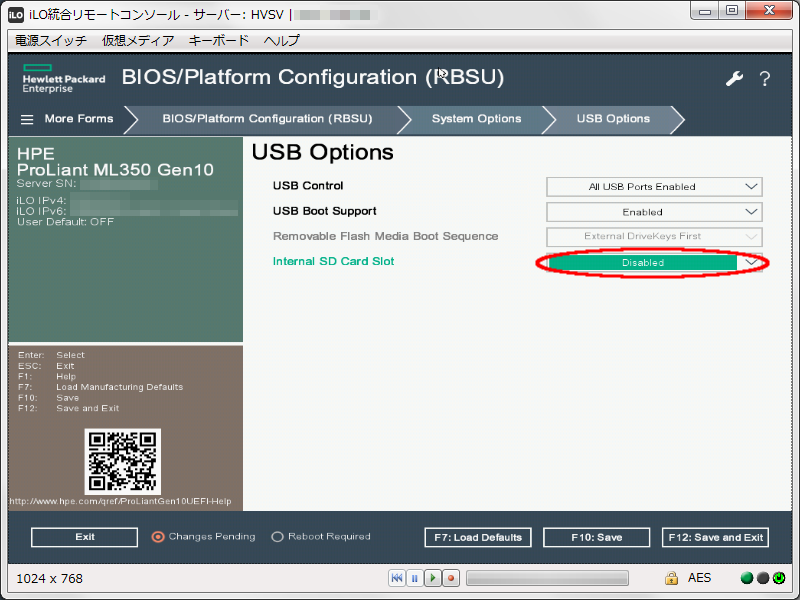
起動時に Windows ブート マネージャー が表示される。
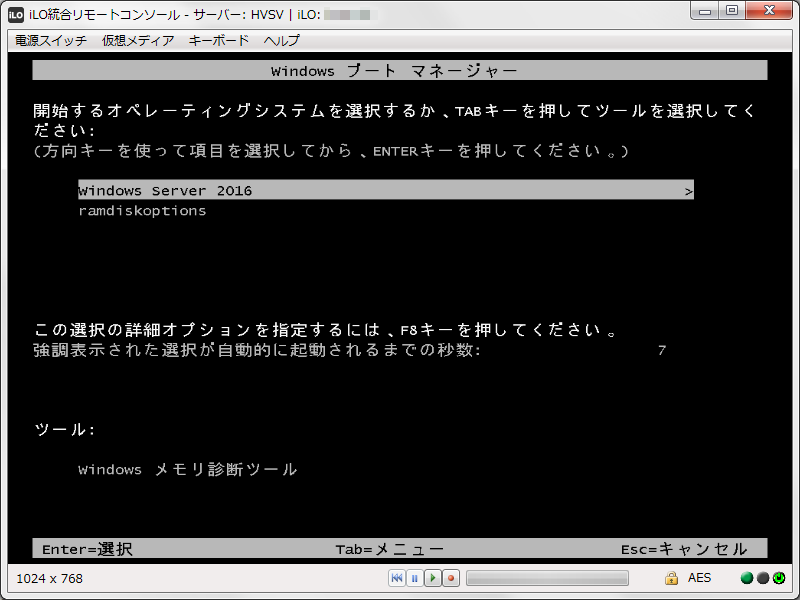
⇨Intelligent Provisioningのバージョンに依存するとのこと。bcdedit コマンドを使用し、「ramdiskoptions」のブートエントリを削除する。
bcdedit /enum
:
Windows ブート ローダー
--------------------------------
identifier {xxxxxxxx-xxxx-xxxx-xxxx-xxxxxxxx}
device ramdisk=[C:]¥source¥boot.wim,{ramdiskoptions}
path \Windows\system32\winload.efi
description Windows PE
:
bcdedit /delete {xxxxxxxx-xxxx-xxxx-xxxx-xxxxxxxx}
複数表示される Windows ブート ローダーの一番下(Windows PE)のエントリを削除する。
サーバーに電力が供給されたら、自動で起動するようにしたい。
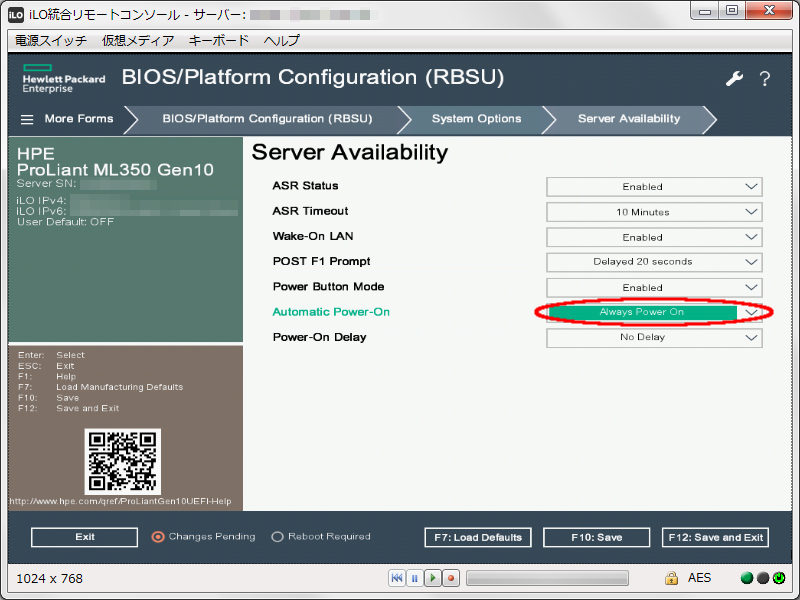
⇨RBSU→System Options→Server Availability 内の[Automatic Power-On]を「Always Power On」にする。
Service Pack for ProLiant(SPP)を実行しても、System Management Homepage が入らない。
⇨「HPE System Management Homepageは、提供終了になっており、HPE Gen10サーバーでサポートされていません。」とのこと(HPE Support document - HPE Support Center)
HPE Insight Diagnostics は Gen 10 サーバーではサポート対象外です。
⇨「HPE ProLiant Gen10シリーズサーバーでは、HPE Insight Diagnosticsの代りにHPE Integrated Lights-Out (iLO)を使用して調査、診断またはテストを行います。」とのこと(HPE Support document - HPE Support Center)
-以上