Windows Server 2012 になって、リモートデスクトップ環境を構築する際は、展開方法や管理ツールの兼ね合いからドメイン環境が必須になったが、その為だけにドメインコントローラーを立てることを良しとしなかったので、今までワークグループ環境で構築するのが主であった。また、上に乗っているシステムの兼ね合いから、(どうかと思うが)Windows Server 2008 R2 のリモートデスクトップ環境を構築することが多かった。
ただ何時迄も非推奨(?)な方法や旧バージョンのOSを使用し続けるのもアレなので、今回機会を作り、Windows Server 2012 R2 /AD環境でリモートデスクトップサーバーを構築することにした。
事前にドメイン・コントローラを構築し、リモートデスクトップサーバー(セッションホスト/ゲートウェイ/Webアクセス/ライセンスサーバー)をドメインのメンバーサーバーにした。その後、以下の流れに従って、リモートデスクトップサーバーを設定した。
1.リモート デスクトップ サービスのインストール
①サーバー マネージャーの[役割と機能の追加]メニューを選択する。

②[次へ]ボタンを押下する。

③「リモート デスクトップ サービスのインストール」を選択し、[次へ]ボタンを押下する。

③「クイック スタート」を選択し、[次へ]ボタンを押下する。
画面にも説明があるが、各コンポーネントごとに展開するサーバーを選択したい場合や敢えて自身でセッションコレクションを作成したい場合は、「標準の展開」を選択すれば良い。
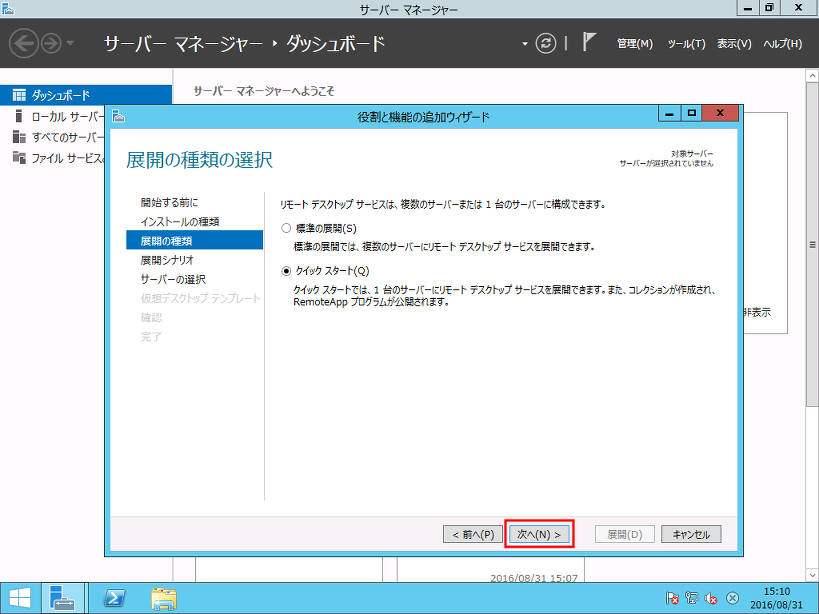
④「セッション ベースのデスクトップ展開」を選択し、[次へ]ボタンを押下する。
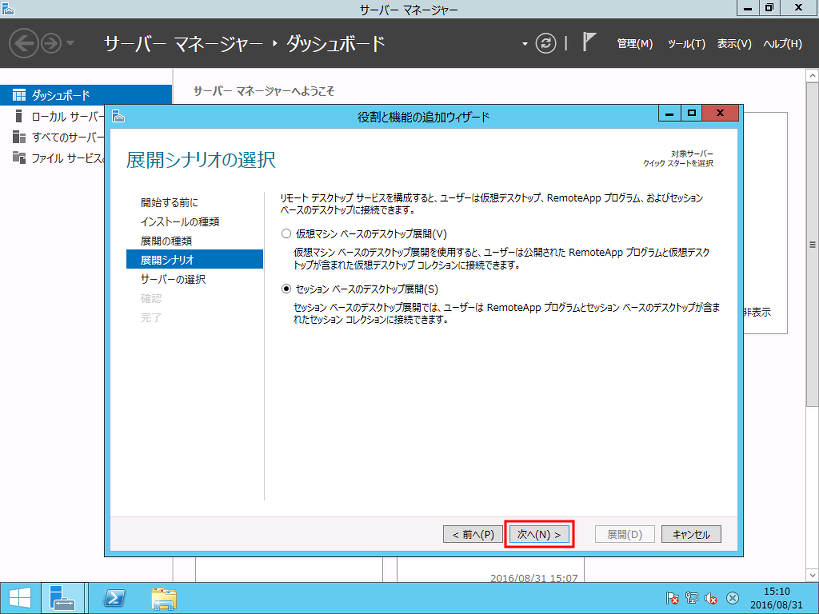
⑤展開したいサーバーを選択し、[次へ]ボタンを押下する。
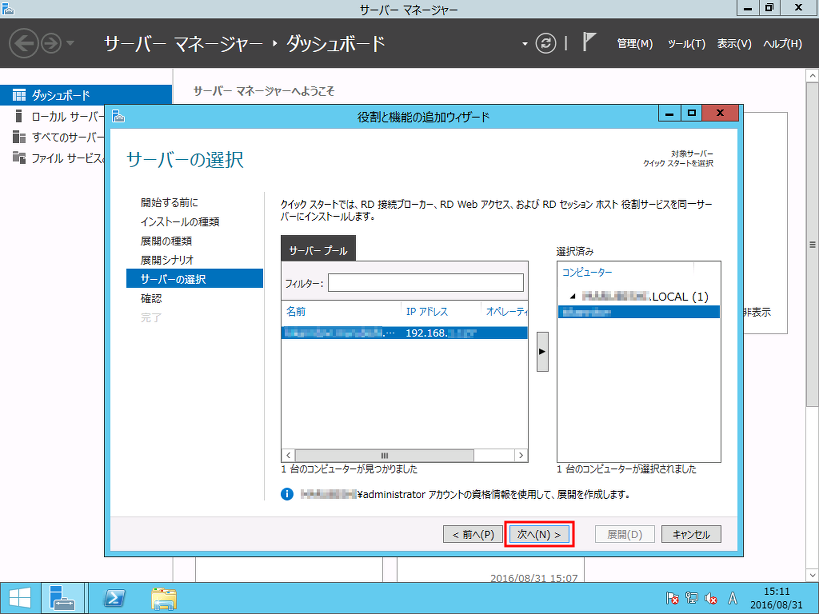
⑥[展開]ボタンを押下する。
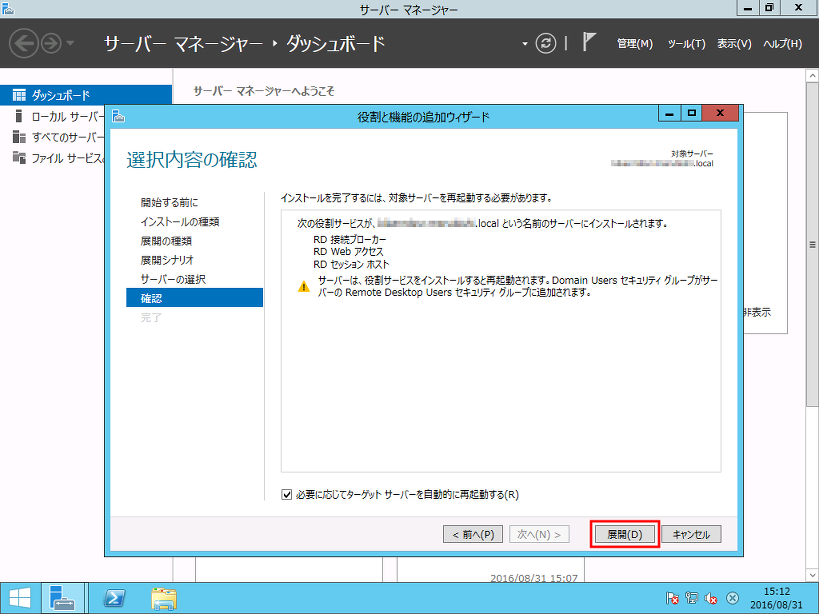
⑦しばし待つ。
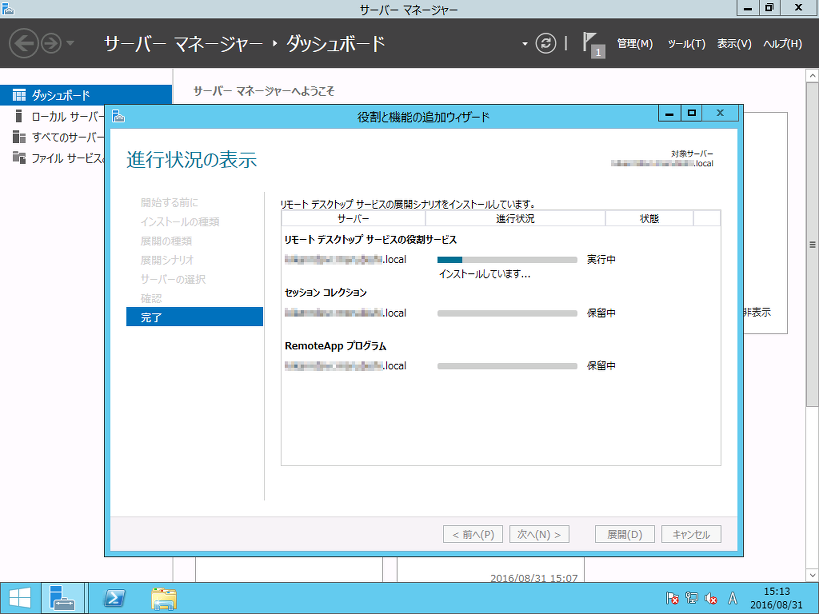
⑧再起動後もしばし待つ。
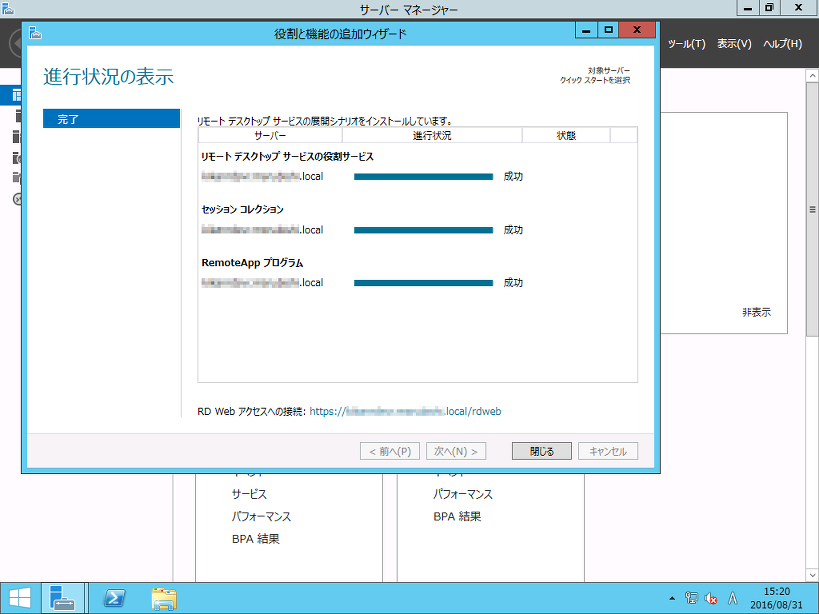
⑨インストール完了後、サーバー マネージャーを起動すると、リモート デスクトップ サービスの管理ツールが統合されていることがわかる。
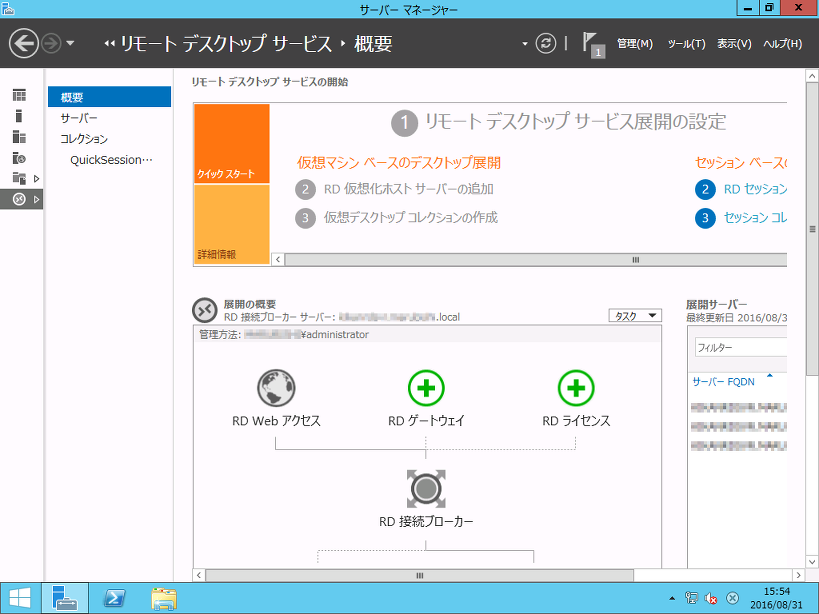
2.RD ライセンスサーバーの追加
①展開の概要(図)にある[RD ライセンス]を押下する。
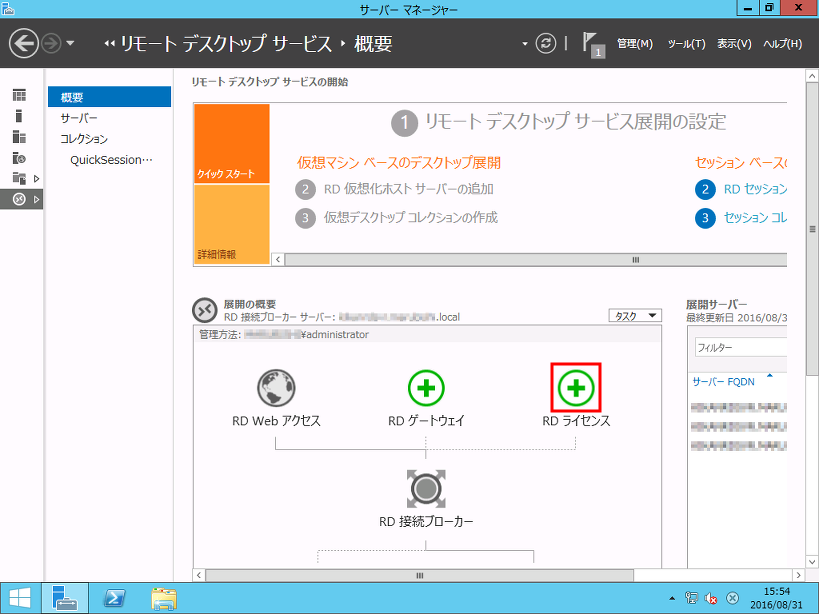
②対象のサーバーが選択されていることを確認し、[次へ]ボタンを押下する。

③[追加]ボタンを押下する。
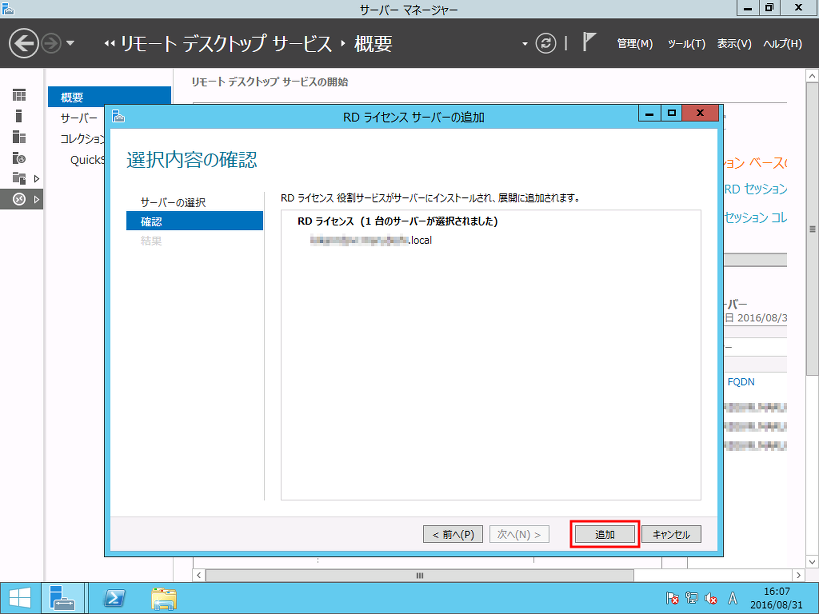
④[閉じる]ボタンを押下する。
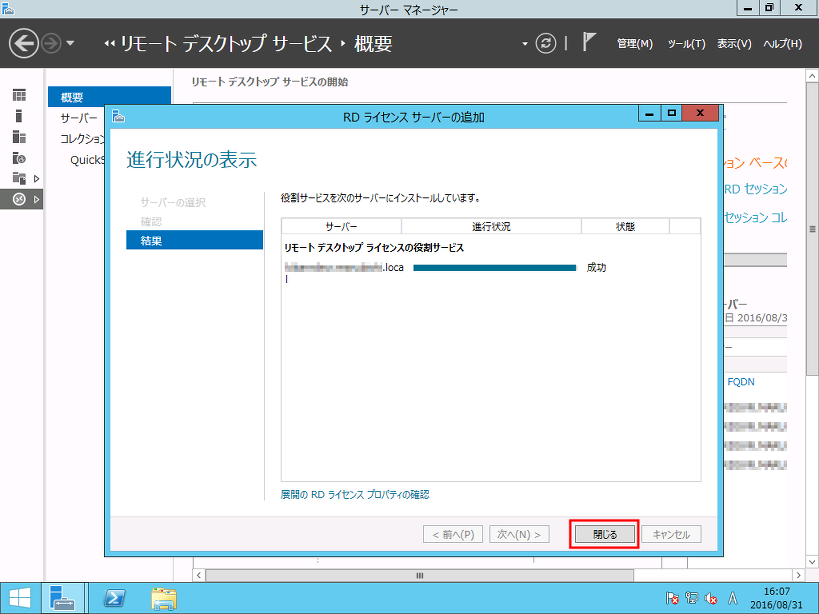
⑤[RD ライセンス]のアイコンが変わっている。
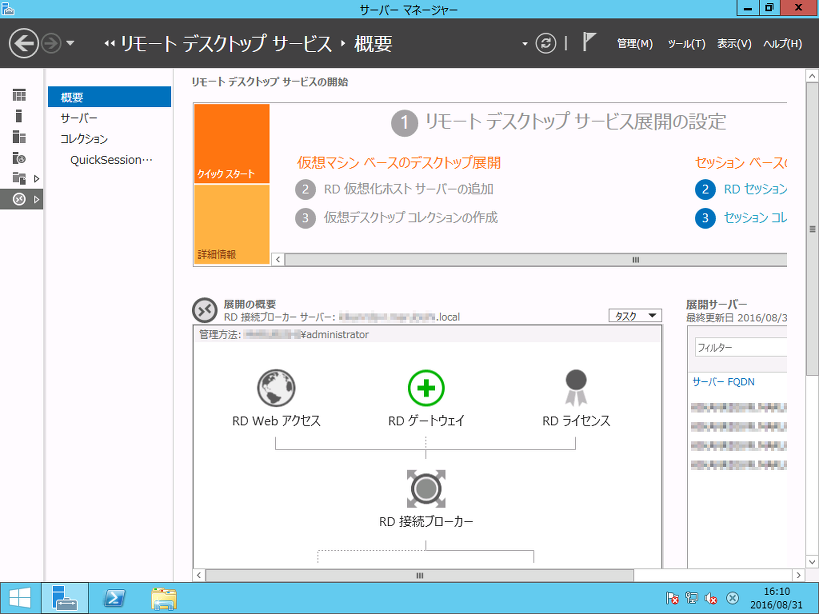
⑥タスクから[展開プロパティの編集]メニューを選択する。
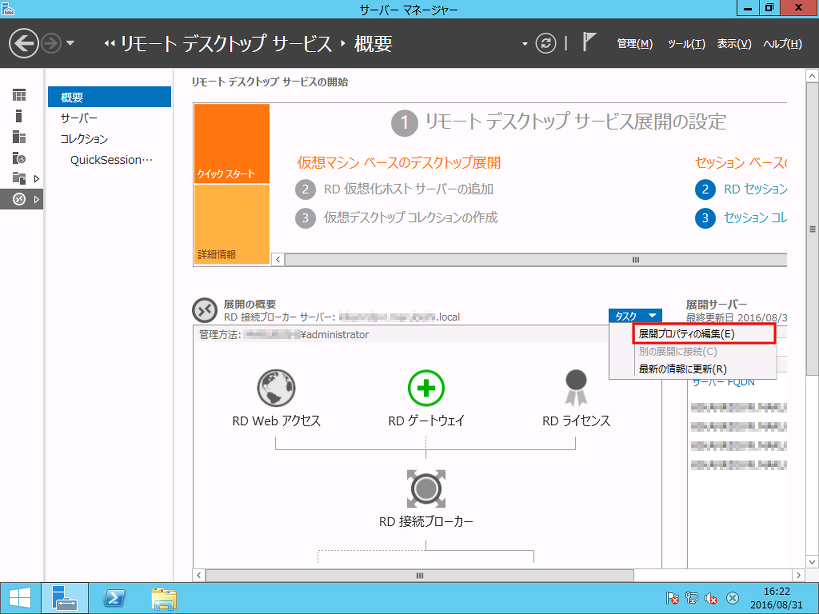
⑦ライセンスモードとライセンスサーバーを指定し、[OK]ボタンを押下する。
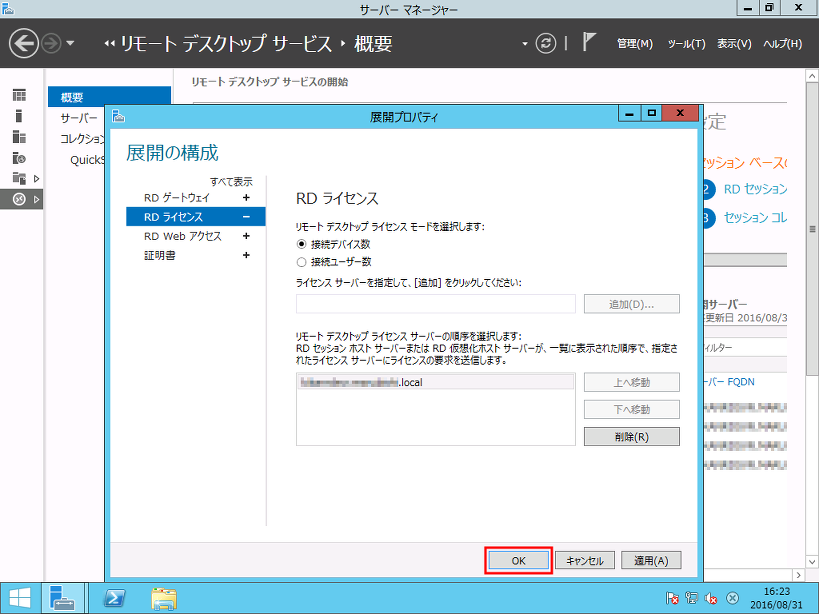
3.RD Web アクセス確認
①ブラウザでRD Webアクセス(https://<コンピュータ名>/RDWeb)を表示する。 セキュリティの警告が表示された場合は、[OK]ボタンを押して先に進める。その後の手順で、RD Web アクセスを信頼済みサイトにする。

②RD Web アクセスのログイン画面では、(ドメインの)ユーザー名、パスワードを入力し、[サインイン]ボタンを押下する。
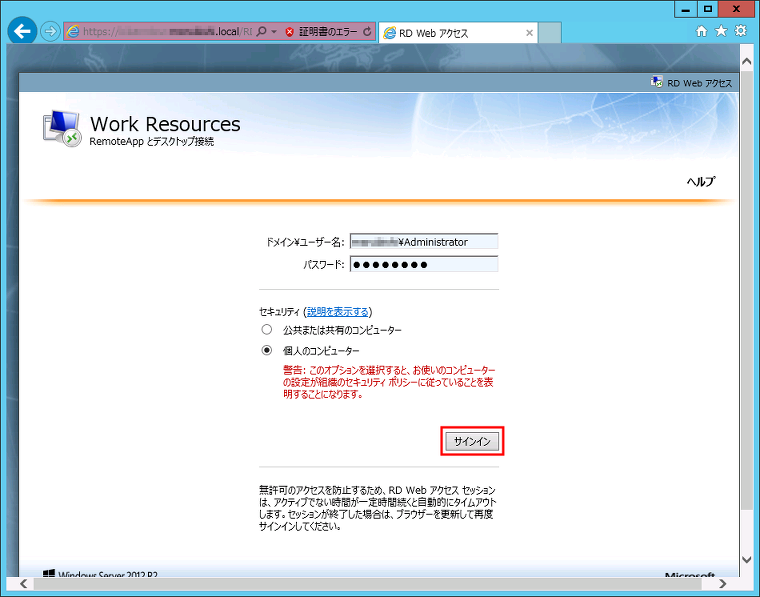
③公開している RemoteApp プログラムが表示されるので、任意のものを選択する。(この例では「電卓」を選択する)

④RemoteApp の警告画面では、許可するリソースを確認し、問題なければ、[接続]ボタンを押下する。
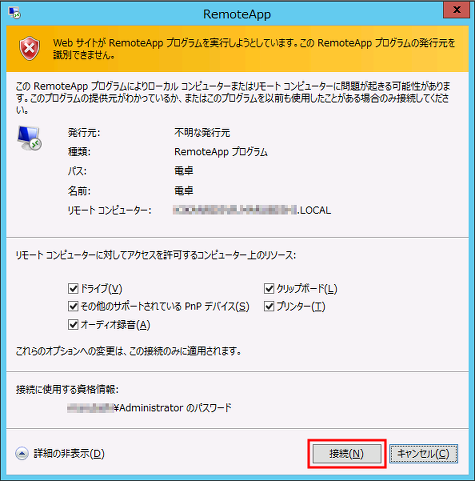
⑤選択したアプリ(この例では「電卓」)が起動する。
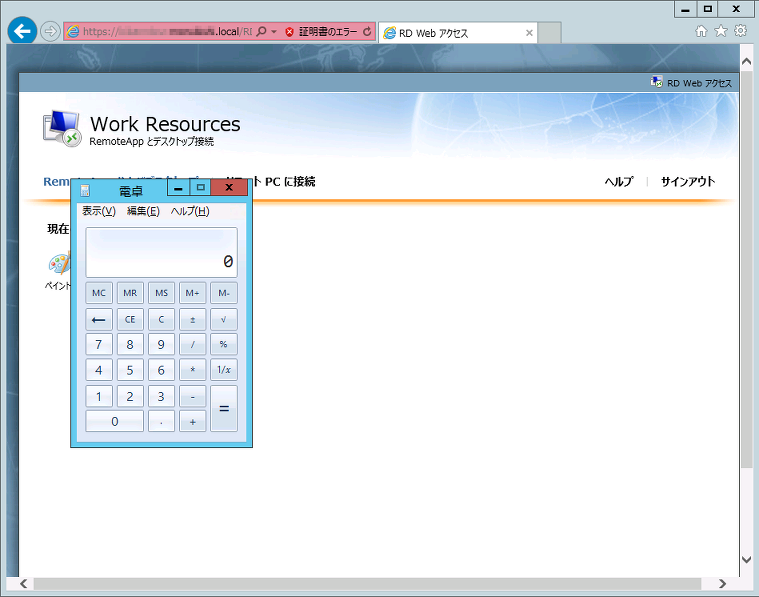
4.Remote App プログラムの公開
①サーバー マネージャーのリモート デスクトップ サービス→コレクション→<セッション コレクション名>画面の Remote App プログラム ペインにあるタスクメニューから[RemoteApp プログラムの公開]を選択する。

②RemoteApp プログラムが一覧に無い場合は、[追加]ボタンを押下し、公開するプログラムを選択する。

③一覧で公開するプログラムをチェックしたら、[次へ]ボタンを押下します。
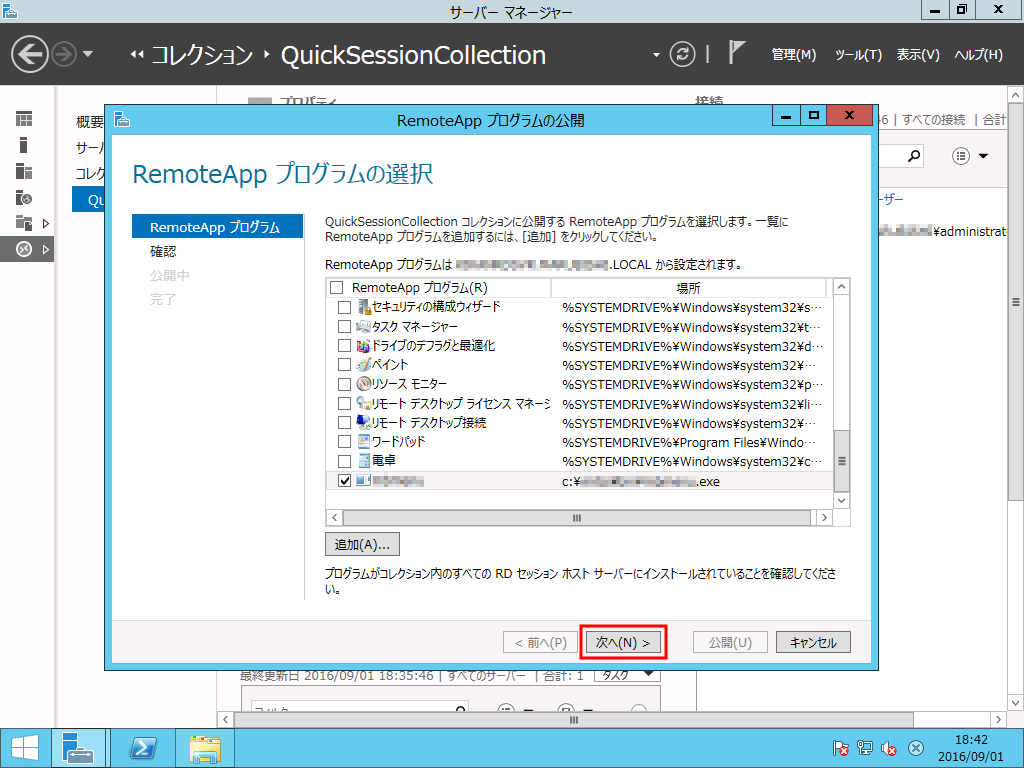
④公開する RemoteAppプログラムの一覧が正しい場合、[公開]ボタンを押下します。

⑤[閉じる]ボタンを押下します。
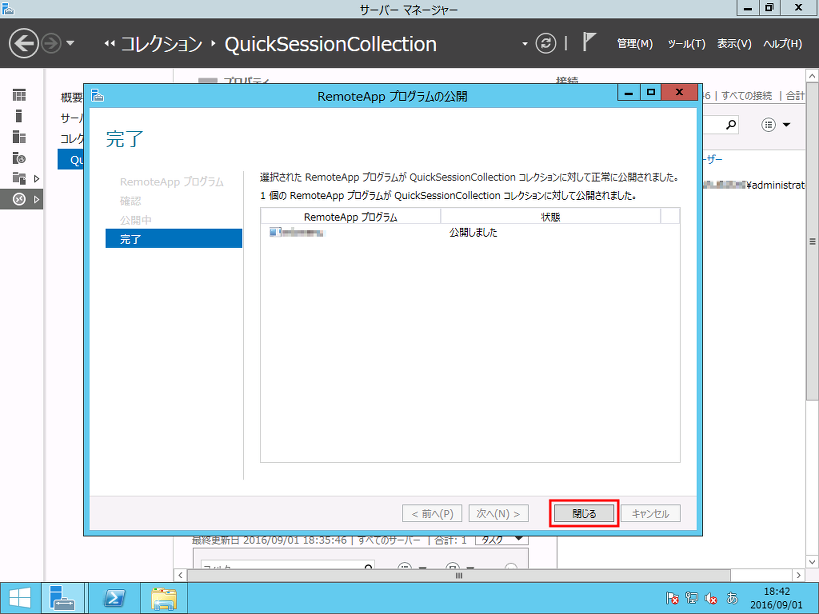
−以上